Acuity Dashboard
A walkthrough guide on how to access and utilise the Acuity Dashboard.
Table of Contents
- Logging in
- Home Page
- Filters
- Click the tile
- Languages
- Widget Settings
- Create New Setting
- Ratio
- Show Code
- Widget Code
- Additional Information
- Usage
- Open in New Tab
- Tile Shortcuts
- Tile Tags
- My Assets
- Watchlists
- Guides
- API
- Settings
Logging in
Login credentials will be provided by either the lead contact in sales or your designated account manager.
Dashboard URL: https://dashboard.acuitytrading.com/

Home Page
After successfully logging in, you will be directed to the Dashboard Homepage where you will find a variety of widgets displayed as tiles. These widgets are designed to provide you with a selection of tools and features to enhance your user experience.

Based on your access privileges, you will be able to view all the widgets that you have subscribed to. Additionally, there are filtering options available to help you easily locate the specific tools you are searching for.
Filters
Data

- Alternative Trading Signals - This filter will display all widgets that utilize alternative trading signals.
- Calendar - This filter will display all widgets that include calendar data.
- News - This filter will display all widgets that feature news feeds.
- Sentiment - Widgets that display News Sentiment data will be shown.
- Technical Analysis - Widgets that include Technical Analysis features will be displayed.
Uses Cases

- Custom Integration - This filter will display any custom integrations that have been created using Acuity data.
- Landing Pages - This filter will display any customized website landing pages that have been created using Acuity data.
- Trading Platforms - This filter will display any widgets that are compatible with trading platforms like MetaTrader, allowing for seamless integration.
Multiple filters can be added or removed from the widget homepage
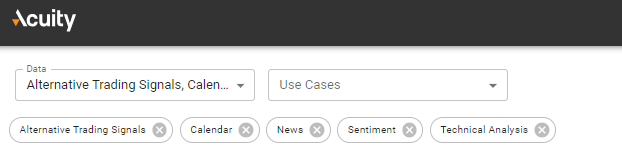
Click the tile
This will open the widget and provide you with a series of options.

- Language - The language dropdown menu will display all the languages that you have permission to use. This allows you to target different geographic regions more effectively.

- Widget Settings - This is where you can apply various customisations that have been configured to the widgets.
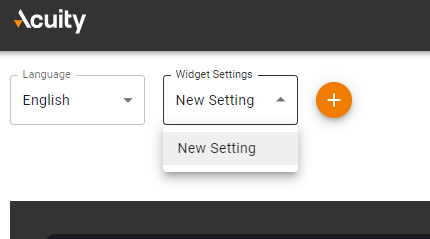
- Create New Setting - The + icon will lead you to a range of customization options, allowing you to tailor the tools to align with your brand guidelines. This includes selecting font families, colour schemes, specific watchlists, call to action buttons, and more.

- Ratio - These icons offer you the flexibility to adjust the size of the widgets to suit various devices such as mobile, tablet, and desktop. Alternatively, you can customize the size of the widgets according to your specific needs.
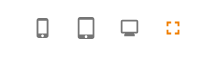
- Show Code - This feature allows users to access unique codes that can be utilized to seamlessly integrate our tools into other platforms or systems.

- Widget Code - After setting up the tools, you can easily copy the embed code and paste it into the container where you want it to be displayed.
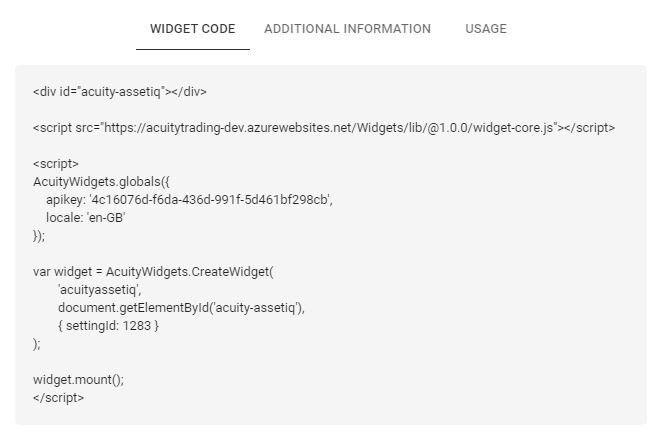
-
- Additional Information - A summary of the widget settings is provided here.
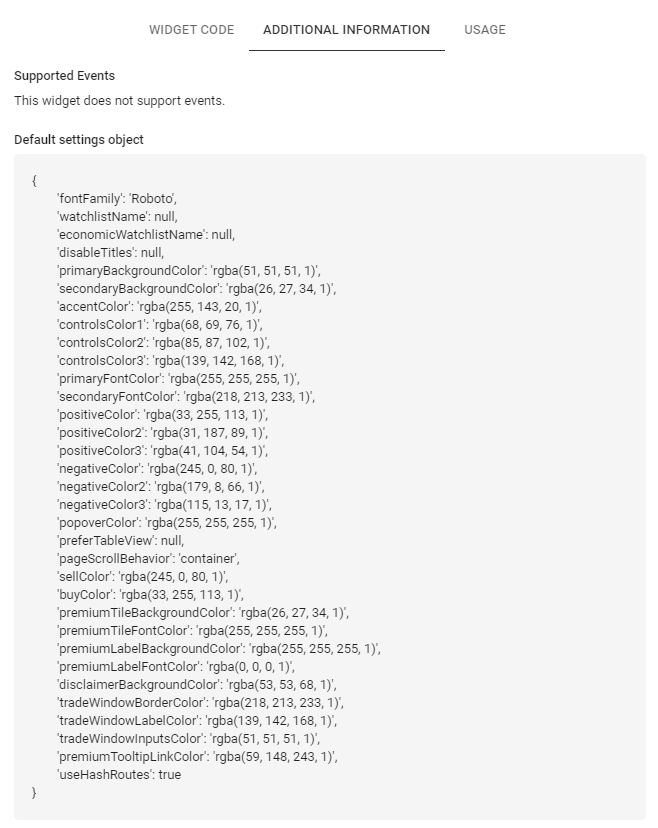
- Usage - This tab provides a guide of how to start using Acuity widgets

- Additional Information - A summary of the widget settings is provided here.
- Open in new tab - This button will open the widget in a new tab.

Tile Shortcuts
Launch Widget - By clicking this icon, you can conveniently open the widget in a new tab within your web browser.

Customize - Clicking on this icon will provide you with a series of options that allow you to configure and customize our tools according to your branding preferences.

More information on how to customize out tools can be found here.

Tile Tags
Our tools and widgets are categorized based on how they can be integrated into brokers' webpages. Widgets like Market Alerts and the original Research Terminal, which have been around for a while, can only be integrated using iframes. However, newer widgets like AnalysisIQ, AssetIQ, and Acuity Research Terminal have been built with React and can be integrated using an HTML embed code. This is our default method of building widgets, so any new widget will also need to be integrated this way.
In addition to these integration methods, we also offer other types of tools such as Emails. While these tools are built with React technology, they cannot be integrated using an HTML embed code. Instead, they typically involve a custom sending process that we develop.
To differentiate between these integration methods, we add a few labels to the widget tiles:
iframe - This label indicates that this widget can only be added using an iframe.
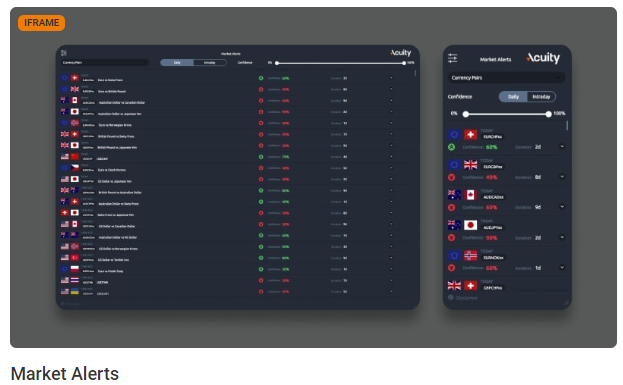
My Assets
My Assets section displays all the asset available on the dashboard (for assets displayed within the widgets, see "Watchlists" section. Click to expand the image below.
"Show modified assets only" toggle allows to filter the current view of assets to the assets with the Asset Name, Asset Tickers, External ID or the Decimal range (rounding precision) edited. This allows for a quick access to the assets who have these parameters previously modified for editing, which can be done by clicking the pencil button on right: 
Adding a Custom Name and Custom Ticker will override the way asset names appear within the widgets. Custom Rounding Precision defines the amount of digits displayed after the decimal for this particular asset (e.g. value set to "4" will display the asset price as "1.0000").
ExternalId can additionally be assigned for assets, which will allow for the assets to be searchable via that specific ExternalID (as well as by Asset Name, Asset ID and Asset Ticker as usual).
Import Assets
The assets can be edited in bulk by clicking the "Import" button on the top right:
To edit assets in bulk you can upload a xls, xlsx or csv spreadsheet with the following columns: Asset ID, Asset Name (max. 250 characters), Asset Ticker (max 20 characters), External ID (max 128 characters), Decimals (in 0-7 range).
Likewise, clicking "Export" begins download of a CSV file with the details of all assets with their original and edited parameters.
"Clear All" removes all custom asset names and custom ticker names from the assets in the account.
Watchlists
Watchlists allow you to filter the assets in your account to a specified list that will be displayed in the widget. This allows you to display only the selected assets within the Watchlist, rather than every asset listed in "My Assets".

To create a new Watchlist for your widget, navigate to "Watchlists" and click "+Create New Watchlist".
Custom asset Watchlist can be assigned a custom name, which can be descriptive of its purpose (e.g. "AnalysisIQMT5", "CalendarWebsite", "Crypto", "FXMajorsMT4"). 
To add assets to the instruments for the Watchlist that has been created, click "Browse" on the left panel, enter the name or ticker of the asset in "Search", click the + icon on the right and select the Watchlist you would like to add this instrument to. 
The newly added assets will then appear under that Watchlist when selected on the left. 
Additionally, assets can be mass uploaded via "Upload" button on the top-left, via a CSV file with a column named AssetID, containing only the Acuity Asset IDs. Acuity Asset IDs can be obtained by navigating to MyAssets and clicking "Export". From there a CSV can be prepared for the upload.
When the Watchlist is finished, it will need to be applied via Widget settings to each individual setting. When the Watchlist is selected in the "Asset Watchlist" dropdown, the widget will display only the assets that are included in the Watchlists.
This will only apply to the setting you are currently editing. If the Watchlist should apply for all widgets, the watchlist should be applied to every widget setting. Different Watchlists can be used in different widget settings for different applications - for example, widget setting intended for a trading platform can have a different watchlist from a widget displayed in the website/landing page.
During the instrument import stage of the onboarding process, we will create a Watchlist of all assets that have been mapped to our dashboard, which will include all asset matches from your platform to the dashboard.
Guides
You can find a wide range of helpful guides on our tools and products in the technical section of our knowledge base. These guides provide detailed descriptions and instructions on how to use each tool effectively. Whether you need assistance with customizing widgets or integrating them into your website, our guides have got you covered. Explore the technical section of our knowledge base to access these informative guides and make the most out of our tools.
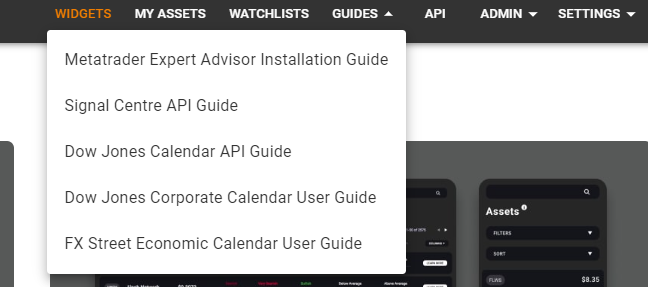
API
To access our API, simply click on the API button which will redirect you to our API URL - https://api.acuitytrading.com/. You can find comprehensive documentation on how to access our data via the API here. Additionally, our knowledge base provides further supporting documentation.
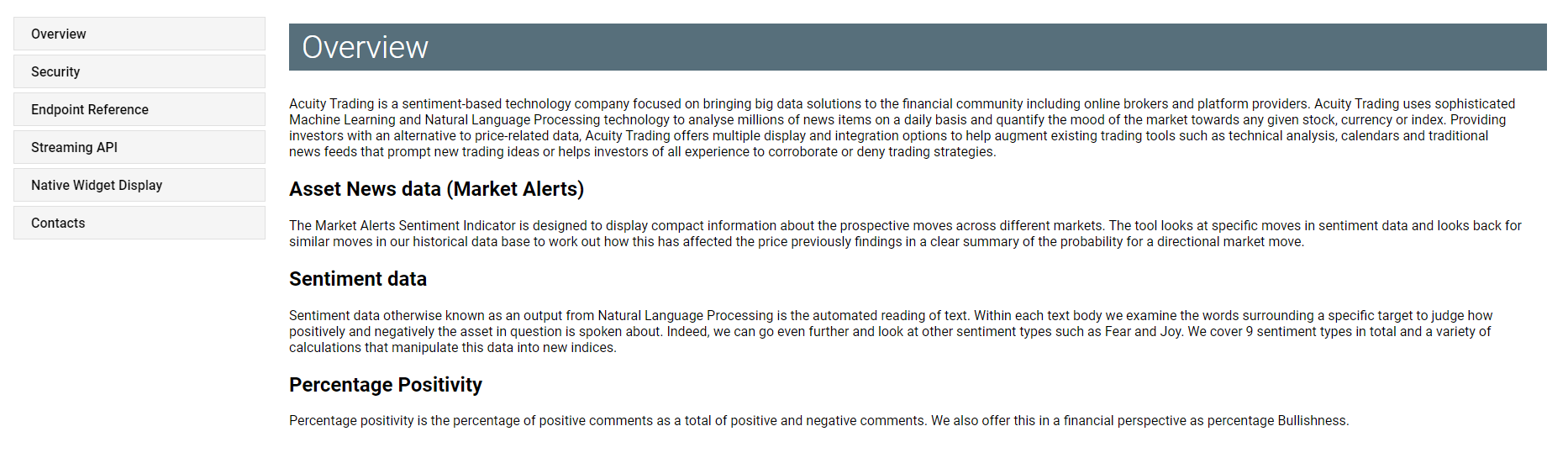
Settings
The settings button provides instant access to download Expert Advisors for Metatrader, automated trading systems that analyze the market, generate trading signals, and execute trades. Traders can enhance their trading experience by downloading these tools. Additionally, the settings button allows users to whitelist web domains, making the tools visible and accessible on specific websites.
This is useful for brokers who want to provide their customers with access to the tools on their own branded websites. Overall, the settings button offers a convenient way to download Expert Advisors and customize tool visibility on specific web domains, optimizing their use for traders and brokers.
Download Acuity Expert Advisors
When you click on these options, the installation process will automatically start. You can find the downloaded files in your computer's 'downloads' folder.
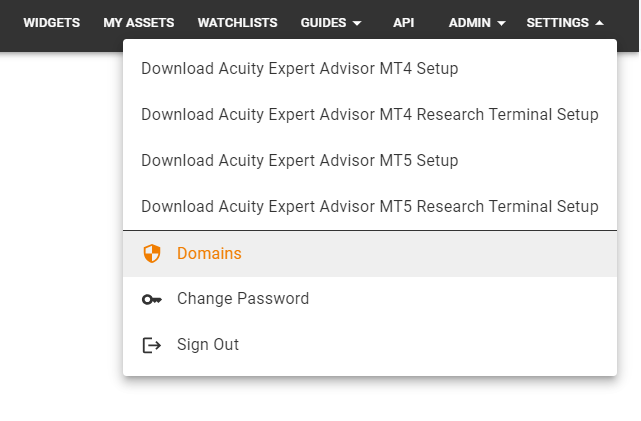
Domains
Clicking on the domains button will redirect you to a page where you can manage the visibility of Acuity's web widgets on different websites. Here, you have the option to whitelist or blacklist specific websites where you want to display the widgets.
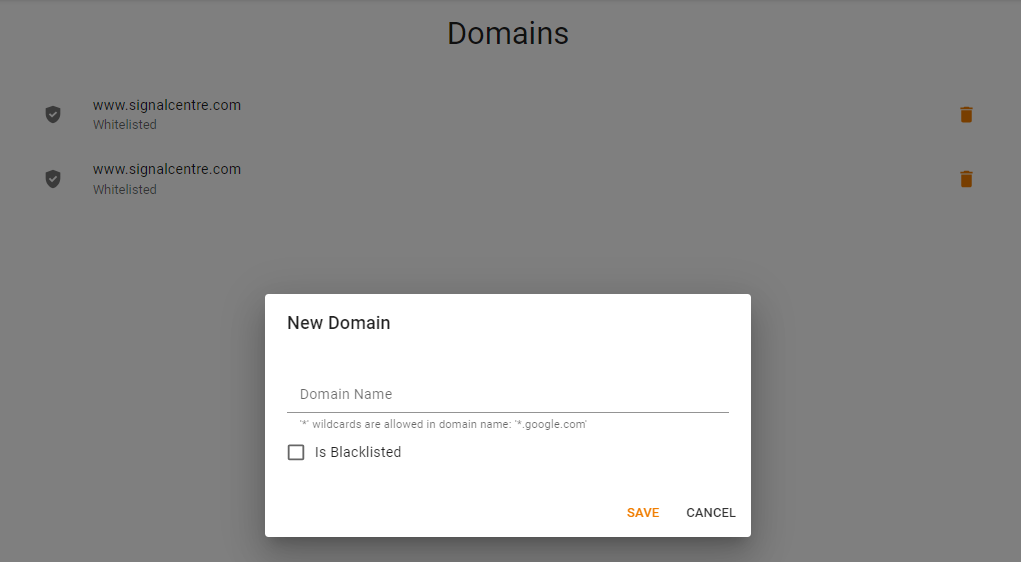
Change Password & Sign Out
At Acuity Trading, we value your privacy and take measures to protect it. When you first access our dashboard, we will provide you with a password. For security purposes, we recommend changing this password to something more memorable. You can easily do this by clicking the 'Change Password' button.
Additionally, if you are using a shared terminal or simply want to log out of the dashboard, you can do so at any time. We understand the importance of maintaining the security of your account and encourage you to take advantage of these features.
If you haven't found what you're looking for yet, don't worry! Our team is here to assist you.
