Signal Centre MetaTrader Expert Advisor Installation Guide - Version for Brokers
Contents
- Acuity/Signal Centre MetaTrader Expert Advisor Installation Guide
- How to download the expert advisors
- Download from the Acuity Dashboard
- Download using a direct URL
- MetaTrader 4
- MetaTrader 5
- Adding Locales to URLs
- Installing the expert advisors
- Uninstalling the expert advisors
- Troubleshooting common problems
- Error message occurs while running the installer
- After installing and attaching the EA to a chart, not all assets / no assets from Market Watch in MetaTrader are displayed
- After installing and attaching the EA to a chart, an error message "Please input your API key" appears
- After installing and attaching the EA to a chart, the EA does not load, and no error message is displayed
- After installing and attaching the EA to a chart, an error "Access to server name denied" appears
Downloading the Expert Advisors
Here are the steps to follow to download the Expert Advisors.
- Login to Acuity dashboard via https://dashboard.acuitytrading.com/ using the previously supplied credentials.
- Click Settings in the top-right corner and choose one of the following options:
- Download Acuity Expert Advisor MT5 Setup - MT5 version including the full bundle of permitted Expert Advisors.
- Download Acuity Expert Advisor MT5 Research Terminal Setup - MT5 version of only the Acuity Research Terminal Expert Advisor.
- Download Acuity Expert Advisor MT4 Setup - MT4 version including the full bundle of permitted Expert Advisors.
- Download Acuity Expert Advisor MT4 Research Terminal Setup - MT4 version of only the Acuity Research Terminal Expert Advisor.
The installer URL will include the locale (the language the dashboard is displayed in). The installer will be in this language.
This option is generally suitable for initial tests - when you distribute the expert advisors to your users, you will need to provide them with a URL to download the installer. Please refer to the process described below for the information on how end users can install the tools.
Download using a direct URL
These steps are suitable for traders or those without access to the Acuity Dashboard.
It is possible to use a direct URL to download the Expert Advisors to save time with the process. The URL will be of the following formats:
MetaTrader 4
- Full: https://dashboard.acuitytrading.com/metatrader/DownloadMt4Installer?apiKey=YOUR_KEY&isFull=true
- Research Terminal Only: https://dashboard.acuitytrading.com/metatrader/DownloadMt4Installer?apiKey=YOUR_KEY&isFull=false
MetaTrader 5
Full: https://dashboard.acuitytrading.com/metatrader/DownloadMt5Installer?apiKey=YOUR_KEY&isFull=true
Research Terminal Only:
https://dashboard.acuitytrading.com/metatrader/DownloadMt5Installer?apiKey=YOUR_KEY&isFull=false
You can place these URLs somewhere on your website or platform where your users will be able to download the expert advisors from. Example of HTML with the URL:
<span class="heading">Acuity Expert Advisor MT4 Setup: </span>
<a href="https://dashboard.acuitytrading.com/metatrader/DownloadMt4Installer?apiKey=YOUR_KEY&isFull=true" id="download-acuity-ea">Download</a>
Adding Locales to URLs
If you want to provide your users with a possibility of running the installer in their local language, please consider adding a locale
- Portuguese: pt-pt
- Spanish: es-es
- Italian: it-it
- French: fr-fr
- German: de-de
- Dutch: nl-nl
- Russian: ru-ru
- Chinese Simplified: zh-cn
- Chinese Traditional: zh-tw
- Japanese: ja-jp
- Arabic: ar-ae
Note: if you provide an unsupported locale the installer will default to English.
Example of the resulting URL:
Installing the expert advisors
The installation is identical for both the MetaTrader 4 and 5 versions of the expert advisors.
- Before installation, please check that your MT4/5 platform is functioning and connected to the correct server. If you don’t see figures as indicated, you may not have an active account, you may have entered the wrong account number / password, or you may have lost internet connection.
- Run the installer file [downloaded on the previous step] [INSERT LINK].
- If you have not specified the locale in the download URL, you will have an option to select the language of the installer using a dropdown menu with the options described above.
- You will have an option of accessing the “Settings” menu, where you can select the option to allow DLL imports (required for the expert advisors to run in MetaTrader) and modify Internet Explorer Trusted Sites settings.
- Then you will be asked to select the instance of MetaTrader and where to install the tools:
- Click Install
- If you have the expert advisors installed already (not the first time installing them), they will be uninstalled at this step.
Run the installer again to finish the installation:
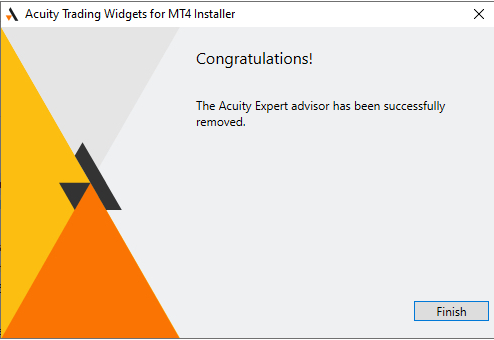
If you do not have the EAs installed, you will receive a confirmation of a successful installation on this step:
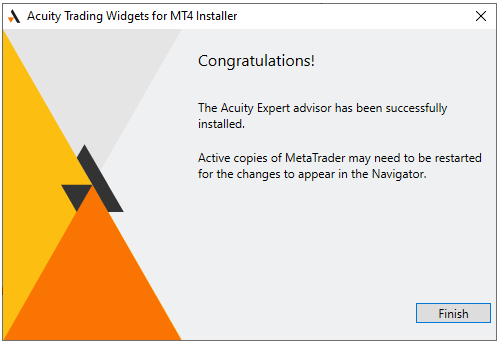
If any errors arise during these steps, take a look at the Troubleshooting section for possible solutions. Alternatively, please contact the Acuity / Signal Centre team.
Uninstalling the expert advisors
To uninstall the expert advisors, there are 2 options available:
- Run the installer and follow the installation procedure outlined above. At the last step the EA will be removed.
- Go to Add/Remove Programs section in Windows and find either "Acuity Trading EA for MT4" or "Acuity Trading EA for MT5" options in the list and uninstall.
Troubleshooting common problems
Error message occurs while running the installer
Possible reason: if you have an older installation of the expert advisors, those files might have become corrupt and prevent an updated installer to successfully complete the process.
Resolution steps:
- Uninstall the expert advisors from the "Add/Remove Programs" section in Windows
- Run the installer again
If the problem persists, please contact Acuity/Signal Centre for additional troubleshooting.
After installing and attaching the EA to a chart, not all assets / no assets from Market Watch in MetaTrader are displayed
Possible reason: many brokers have their own versions of asset names. Prior to running the EAs, these assets need to be mapped to Acuity/Signal Centre assets. If this mapping is not done, the expert advisor does not know which assets to display.
Resolution steps: please reach out to Acuity/Signal Centre with your list of asset names, so that this mapping process could be completed.
After installing and attaching the EA to a chart, an error message "Please input your API key" appears
Error image:
Possible reason: for older versions of the installer the API key had to be written in the downloaded file name. This is where the authorization process run by the EA when it's started was getting the account information from. Newer versions (as of October 2021) should not have this problem.
Resolution steps:
- Copy the API key from the URL that you downloaded the EA from. It will be in the apiKey URL parameter (example: https://dashboard.acuitytrading.com/metatrader/DownloadMt4Installer?apiKey=YOUR_KEY&isFull=true).
- Input the copied API key into the window above and click Login.
If the above steps don't resolve the problem, please report it to the Acuity team.
After installing and attaching the EA to a chart, the EA does not load, and no error message is displayed
Possible reason: the Acuity/Signal Centre EAs load the widgets using external scripts and DLLs, and this option may be disabled in MetaTrader for security reasons.
Resolution steps:
- Attach the EA to the chart again by double-clicking the EA or by right-clicking it and selecting "Attach to a chart".
- In the Expert Advisors Settings menu that comes up, access the "Common" tab
- Make sure that "Allow DLL imports" in the Safety section is checked:
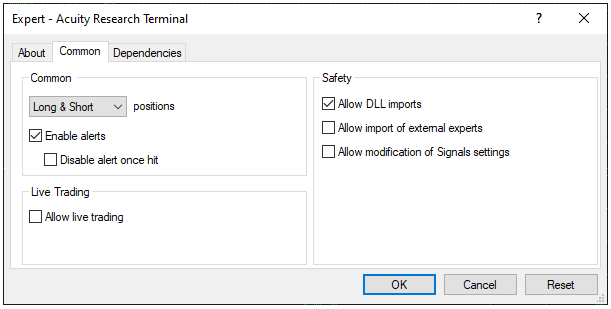
After installing and attaching the EA to a chart, an error "Access to server name denied" appears
Error image:
Possible reason: when expert advisors are set up on an account, we are making sure that only specified MetaTrader servers are permitted or "whitelisted". This error usually arises if the server the user is connecting from has not been added to this whitelist.
Resolution steps:
- Check the whitelisted servers with Acuity/Signal Centre
- Check if the server the user is connecting from is in the list
- If this server is not in the list and it should be, please advise Acuity/Signal Centre to add this list into the whitelist.
If you haven't found what you're looking for yet, don't worry! Our team is here to assist you.